If you have a clutter of messages in iPhone’s Messages app, it could be time-consuming to find a specific message by reading through your conversations one by one, especially when you need to view a message that was sent or received a long time ago. If you don’t have the patience and want to save time, read this article to learn how to search for iPhone messages quickly. You can search and find old iMessage and text messages on iPhone in seconds. Also, you can see deleted messages and recover them as needed.
- Part 1. Use Spotlight Search to Find Messages on iPhone
- Part 2. Search iMessages/Text Messages in the Messages App
- Part 3. Get to the Beginning of a Text Conversation Quickly
- Part 4. Search and Recover Deleted Messages on iPhone
Part 1. Use Spotlight Search to Find Messages on iPhone
Spotlight Search is a feature of iPhone that helps you quickly find anything from the Internet, media, App Store, iTunes Store and apps like Messages and Contacts. With it, you can find a message from the Home screen on your iPhone. Here’s how to use the Spotlight Search.
- Unlock your iPhone and swipe down your finger from the middle to reveal the Search bar at the top.
- Tap the Search bar and type in the keyword of the message or the name of the person you were talking with.
- The search results will update as you type. If you want to see more results, you can tap Search in App.
- Tap on a search result to open the conversation.
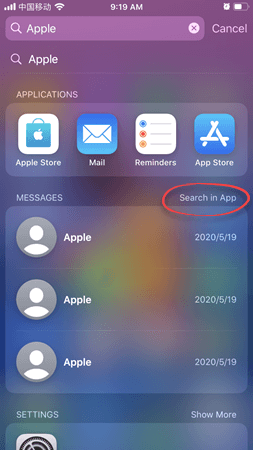
Note: If you cannot see search results for messages, it’s probably because you didn’t turn on Spotlight Search for Messages. To enable Spotlight Search for Messages, go to Settings > Siri & Search > Scroll down and select Messages > Turn on Show in Search. On iOS 10 or iOS 11, go to Settings > General > Spotlight Search > Turn on Messages.
Part 2. Search iMessages/Text Messages in the Messages App
Spotlight Search usually shows a few search results. If you want to get more results, you need to search text in the search field within the Messages app.
- Open the Messages app on your iPhone.
- Swipe your finger down from the middle of the screen to bring out the Search field.
- Tap the Search field and enter keyword of the message or the name of the person you were talking with.
- Tap Search on your keyboard.
- Browse the search results and find the message you want.
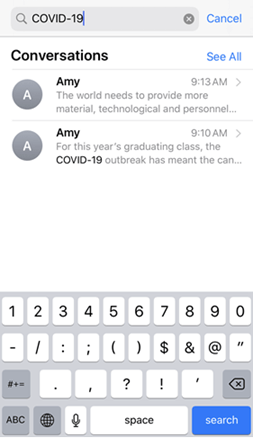
If you searched by the contacts, you will see all the conversations between you. If you searched by a keyword, you will see all conversations that include the keyword, and when you tap on a conversation, it will open to the part where the keyword appears.
Part 3. Get to the Beginning of a Text Conversation Quickly
Generally, you open a conversation in the Messages app and scroll up to view older and older messages. However, it can be a slow process when you have a bulk of chat history under a text thread, because you have to keep swiping your finger up to find the particular text. Don’t worry, here is a tip to help you get to the beginning of a text conversation quickly.
- Go to the Messages app on your iPhone and open the conversation you’d like to read.
- Tap on the top of the screen, a small area above the contact person, and this will scroll to earlier messages.
- Repeat the second step until you reach the beginning of the conversation.
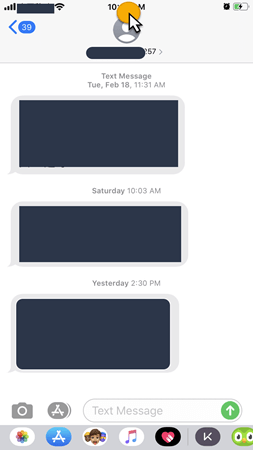
This trick also applies to some other apps that include a search field, for example, Settings, Safari, WhatsApp, etc.
Part 4. Search and Recover Deleted Messages on iPhone
If you fail to find the old messages that you want through the above methods, then they may have been deleted from your iPhone. In this case, you can search these deleted iMessages or text messages with the help of some powerful data recovery tools. Gihosoft Free iPhone Data Recovery is a professional tool that can help you easily find and recover deleted data from iPhone, including messages, contacts, call logs, photos, notes, safari history, etc. It is also an excellent software to search text messages and iMessages in your iPhone backup.
To search deleted messages on iPhone and recover them, download and install Gihosoft Free iPhone Data Recovery on your computer, and then follow the steps below.
- Open Gihosoft Free iPhone Data Recovery on your computer, select Messages and Messages Attachments, and then click “Next” to continue.
- Connect your iPhone to the computer. Once the device is detected, click “Next” to start scanning.
- When the scanning is completed, click “Messages” in the left sidebar to preview the results in details. Choose the messages you want to get back and click “Recover” to save them onto your computer in readable formats.
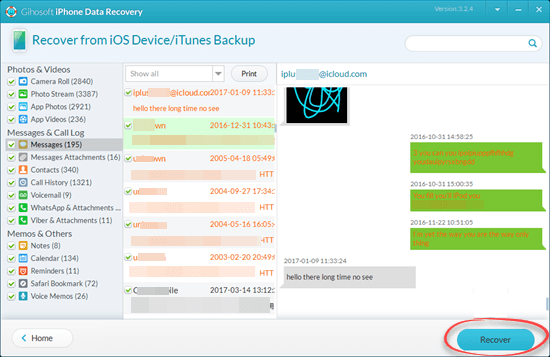
To find deleted messages in an iPhone backup, you can simply skip the step of connecting the iPhone and click on “View iTunes Backup” or “View iCloud Backup”. Then the program will scan your backup and display all messages included in it.
Final Thought
You have now finished reading this article on how to search iPhone messages. The Spotlight Search feature on iPhone can help you quickly find matching messages. But if you want to see all conversations that contain the information you’re searching for, you need to search within the Messages app. For those deleted iMessages and text messages, you can always use Gihosoft Free iPhone Data Recovery to view and recover them. Is this article helpful to you? Do you have any other queries or suggestions? Please let us know in the comment section below.

