In daily life, iPhone owners love to take pictures with iPhone camera because of its outstanding performance. Actually, what you love more is the memories that are recorded within those photos. However, you may lose your precious photos which preserve memorable moments due to accidental deletion, iOS update, factory reset, software crash, iPhone damaged or lost, and so on. Don’t be panic. You can easily recover deleted photos from iPhone’s Recently deleted folder, or from a previously backup. Even there is no available backup, you can also get back your photos with a third-party tool.
In this guide, we are going to share 5 different ways to recover deleted photos on your iPhone, whether you have a backup or not. We’ll also explain a safe way to backup your photos. Keep reading to learn all the details.
- Way 1: Recover Deleted iPhone Photos via Recently Deleted Folder
- Way 2: Recover Deleted Photos from iPhone without Backup
- Way 3: Recover Deleted iPhone Photos from iTunes Backup
- Way 4: Recover Deleted iPhone Photos from iCloud Backup
- Way 5: Recover Deleted iPhone Photos from Cloud Storage
- Bonus Tip: Backup Photos on iPhone to Avoid Future Data Loss
Way 1: Recover Deleted iPhone Photos via Recently Deleted Folder
There is a new photo system since iOS 8 that stores iPhone deleted pictures in Photos app directly to an album titled Recently Deleted. It just works like the Recycle Bin/Trash on a computer. If it’s been under 30 days since you deleted the images, you can easily get them back.
- Navigate to the Photos app and open the album titled Recently Deleted.
- Tap Select in the upper right and choose the photos you’d like to recover.
- Tap Recover in the bottom right to recover selected photos. Or you can tap “Recover All” to retrieve all photos in the Recently Deleted folder.
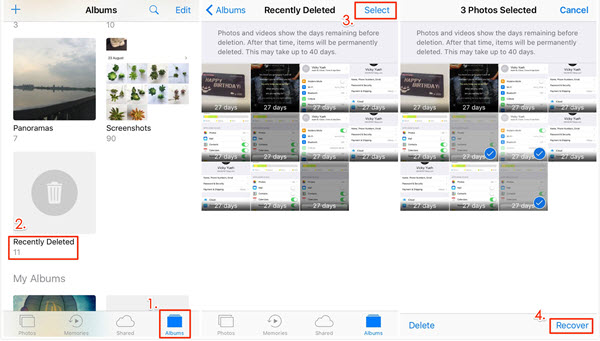
Note: You can skip to the Way 2 if there is no image you need in the Recently Deleted album or your photos have been deleted over 30 days.
Way 2: Recover Deleted Photos from iPhone without Backup
If your photos have been deleted over 30 days, they are deleted permanently from the Recently Deleted folder. Don’t worry. You can still get them back with a third-party tool. Gihosoft Free iPhone Data Recovery is a professional iPhone photo recovery software that can help you scan and recover permanently deleted photos on iPhone directly.
To get started, download the iPhone Photo Recovery freeware and install it on your Windows or Mac computer.
- Launch the program and select Camera roll, Photo Stream, App photos on the first interface. Then go to next step.
- Connect your iPhone to the computer and select to recover data from iDevice and iTunes backup.
- The freeware will automatically scan your iOS device/iTunes backup. After that, you can selectively recover the deleted or lost photos from iPhone.
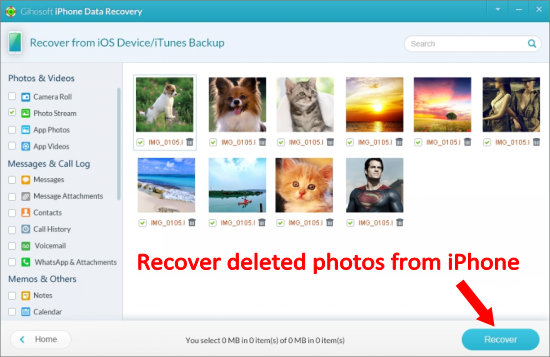
Apart from photos, you can also recover deleted videos, text messages, contacts, notes, call history, WhatsApp and more data on iPhone 12, iPhone 11/11 Pro, iPhone XS/XS Max/XR, iPhone X/8/7/6s/6 in iOS 14/13/12. Also, this program allows you to view and extract pictures from iTunes/iCloud backup if you’ve made a backup before. This will not overwrite the existing data on your iPhone as the files will be stored in your computer.
Way 3: Recover Deleted iPhone Photos from iTunes Backup
If you fortunately create a backup in iTunes before deleting photos on your iPhone or iPad, you can easily restore your device from the backup to get lost photos back. Here’s how to do it:
- Open iTunes and connect your iPhone to the computer with USB cable. If you are using a Mac with macOS Catalina 10.15, launch Finder instead.
- When your iPhone is detected by iTunes or Finder, click on the device icon and then go to Summary or General tab.
- Now click “Restore Backup” and select the backup file that contains the deleted photos, then tap on “Restore”.
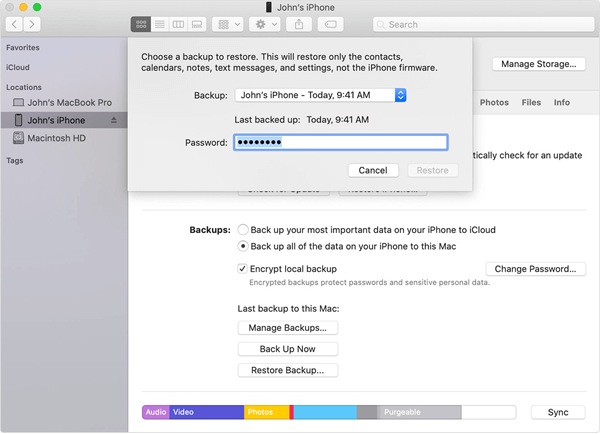
Note: A big disadvantage of restoring an iTunes backup is that all your existing files on your iPhone will be replaced and erased. If you mind of new data loss, we suggest you use Gihosoft iPhone Data Recover to extract and recover only deleted photos from iTunes backup.
Way 4: Recover Deleted iPhone Photos from iCloud Backup
Most people now prefer to use iCloud to backup and restore their iPhone instead of iTunes. If you’ve made a backup in iCloud, follow these simple steps to recover deleted iPhone photos:
- You need first perform a factory reset on your iPhone. To do this, head to Settings > General > Reset and choose “Erase All Data and Settings”.
- Go through the setup process and choose “Restore from iCloud Backup” in the Apps & Data section.
- Sign into your iCloud account and choose the backup file that includes the deleted photos, then begin the restore process.
When the restore is done, you can check the Photos app on your iPhone to see if the deleted photos were back. Please note that restoring from iCloud backup will also erase all current contents on your iPhone.
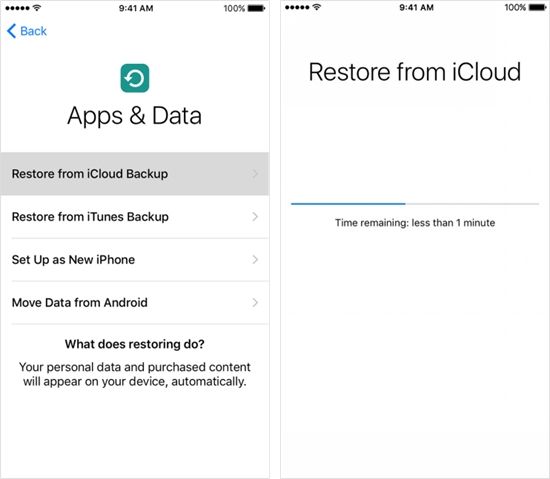
Way 5: Recover Deleted iPhone Photos from Cloud Storage
Some people may back up their important photos in a cloud service like Google Drive or Dropbox. These cloud services usually synchronize the backup with a folder on computer. In such case, recover deleted iPhone photos is pretty straightforward. Just follow the steps below:
- On your computer, find and open the folder that contacts the backed up photos from your iPhone or iPad.
- In a web browser, go to iCloud.com and sign in it, then open the Photos collection.
- Simply drag the photos from the backup folder to the browser, they will be uploaded to iCloud and then synced with your iPhone.
Bonus Tip: Backup Photos on iPhone to Avoid Future Data Loss
It is always important to make a backup of your iPhone or iPad to avoid any unexpected data loss. You may backup iPhone photos with iCloud, Google Drive, Dropbox, or other cloud service. But we strongly suggest you make a full backup of your iPhone with iTunes, or transfer your photos and other important data to computer using Gihosoft iManager. You’re allowed to view the data in the backup and export them to readable formats like PDF, Text, CSV, etc.

