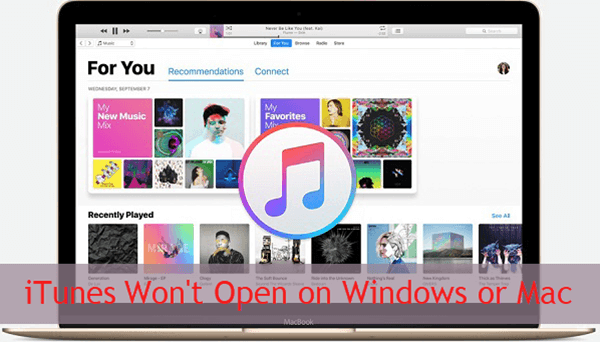
iTunes is a media player and mobile device management tool developed by Apple Inc. If you are an iPhone user, you might often use iTunes to play, download and organize multimedia files like music, movies and TV shows. For the most part, the Apple iTunes works fine on computers running Windows or macOS. However, some users have reported issues with their iTunes, for example:
“ My iTunes won’t open on my Windows 10 PC. I don’t get any error message, just no response. I’ve tried uninstall and manually deleting any file with iTunes in the name and reinstalling. Of course I have rebooted each time. Still no response. Please help!”
“For the past couple of weeks my iTunes was freezing up every time it opened, so I deleted the program off my computer and reinstalled it but now it doesn’t even open up, nothing comes up, no error screen. How do I fix this? My computer is a Toshiba model Satellite C55t-A and fully updated to Windows 10 home.”
Well, iTunes won’t open is a common problem with Apple users. There are many things can cause iTunes stop working properly, such as computer system updates, firewall settings error, corrupted iTunes library, outdated network drivers, etc. Fortunately, there are also a number of fixes to resolve this iTunes won’t launch problem and get it running normally.
If you’ve met the same issue and iTunes won’t open on your PC or Mac all of sudden, don’t frustrated, just try any of the methods below to fix the problem.
- Restart PC/Mac to Fix iTunes Won’t Open
- Disconnect PC/Mac from Internet Networks
- Try Launch iTunes in Safe Mode
- Configure Your System Firewall
- Update Windows Drivers
- Create A New iTunes Library
- Try Re-installing the iTunes
- Bonus: Restore iPhone Data without iTunes
1. Restart PC/Mac to Fix iTunes Won’t Open
If your iTunes won’t start, we suggest your try restarting your PC or Mac. This can help to fix lots of performance/update issues that prevent your iTunes from starting or opening normally.
Here’s how to restart a Windows computer:
- For Windows 10/8: Open the Start menu > Select the Power button > Choose Restart. Or you can press Win key and X to open the Power User Men > Go to Shut down or sign out > Choose Restart.
- For Windows 7/Vista: Select the Start button > Choose the small arrow next to the Shut down button > Choose Restart. Or you can press Ctrl+Alt+Del key to open the shutdown dialog box > Select the arrow next to the read power button > Choose Restart.
To restart a Mac computer, you have three options:
- Click on the Apple logo located within the toolbar and then select Restart.
- Press the power button and click the Restart button when a dialog box appears.
- Press Control+Command+Eject/Power keys at the same time.
2. Disconnect PC/Mac from Internet Networks
Disconnecting your PC/Mac from the internet networks is another simple method you can try to deal with the iTunes won’t launch problem. Sometimes, your computer might have encountered errors while trying to interact with the iTunes Store and other Apple services. To help you decide if the error is internet-related, disconnect your computer from the internet connection, and then launch iTunes. If iTunes run well afterward, the issue might have been caused by outdated drivers, so make sure you update your drivers.
3. Try Launch iTunes in Safe Mode
iTunes won’t open on Windows 10 or Mac issues might be associated with the plug-in related software or hardware problem. You can try to fix this iTunes issue by opening it in Safe mode. Running iTunes in safe mode will isolate iTunes from external plug-ins and scripts, therefore, cutting out resultant interference.
Follow the steps below to open iTunes in safe mode:
- If you’re using a PC: Hold down the Shift + Ctrl keys when starting iTunes.
- If you’re using a Mac: Hold down the Command + Option keys when launching iTunes.
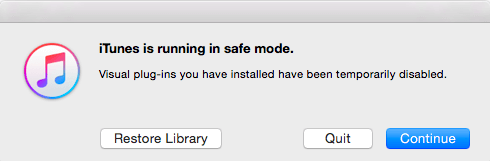
After that, you should see a dialog that says “iTunes is running in safe mode. Visual plug-ins you have installed have been temporarily disabled.” If iTunes works normally after you launching it in safe mode, the plug-in on your computer might be at fault. You can delete the plug-in and resolve the issue of iTunes won’t open issue.
4. Configure Your System Firewall
The Firewall of your computer’s system could block any unauthorized programs from connecting to the Internet, which might be the cause of the iTunes won’t open on PC problem. So we suggest you configure your Windows Firewall to enable iTunes to connect to Internet and then launch normally.
Follow the steps below to configure your system firewall:
- Open the Start menu by pressing the Ctrl and Esc key together.
- In the search filed, type “firewall.cpl” and press Enter to open Firewall.
- Click on “Allow an app or feature through Windows Firewall” in the left menu bar.
- Enable iTunes for both Private and Public Networks while select Bonjour for Private Networks only, then click on “Change Settings”.
- Click “OK” to save the firewalls settings and open iTunes to see if the issue is solved.
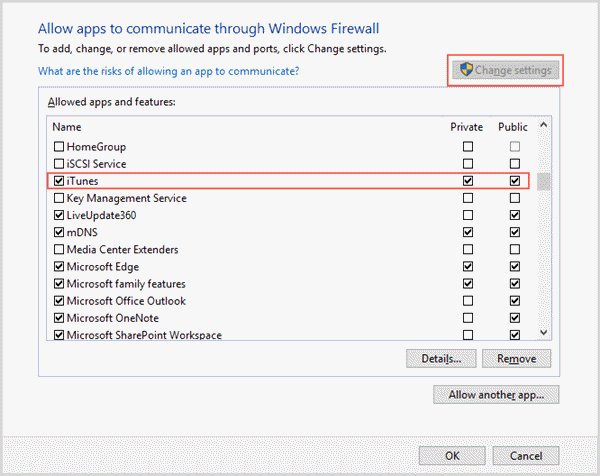
Note: If you can’t find iTunes and Bonjour from the list, locate and click on the “Allow another app/program” button. Proceed to adjust the settings one after the other. If iTunes or Bonjour is still not listed, click on “Browse” and then go to C:\Program Files\iTunes\ or C:\Program Files\Bonjour\ to find it.
5. Update Windows Drivers
If your Windows Drivers are out-of-date, then iTunes won’t open in most cases. Fortunately updating your Windows Drivers is not a big deal. The following steps would show you how to update your Windows Driver using Device Manager, then you can fix your iTunes won’t open on Windows 10/8/7/Vista.
- Step 1: In the search box on the taskbar, enter Device Manager and select it.
- Step 2: Right-click the device you want to update, and select the “Update Driver” option.
- Step 3: Click the “Search automatically for updated driver software” option. If a newer update is available, Device Manager will download and install the package automatically.
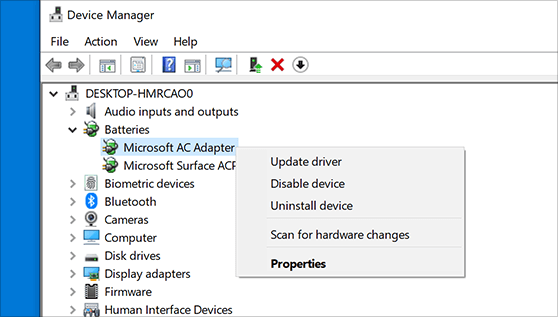
If Windows doesn’t find a new driver, you can try to download and install the package from the device manufacture’s support website manually.
6. Create A New iTunes Library
If you are getting difficult to open iTunes on your Windows 10/7 PC or Mac, try to create a new iTunes library. Creating a new iTunes library is not a straightforward task, you need follow the steps below to get it done:
- For Windows User: Exit iTunes > Hold down the Shift key then go to the Start menu > Choose All Programs > Click on iTunes > > Click “Create Library”.
- For Mac User: Exit iTunes > Hold down the Option key while opening iTunes > Choose “Create Library” in the pop-up window.
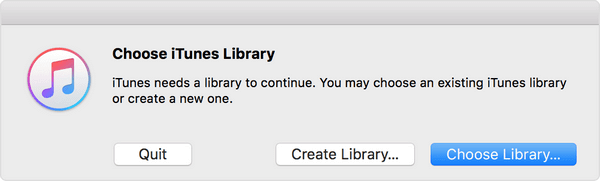
7. Try Re-installing the iTunes
If you’ve tried all above methods and iTunes still won’t open on your computer, you can try to uninstall and then reinstall the iTunes.
Uninstall & Reinstall iTunes on Windows:
- Click on the Windows Start button > Open Control Panel > Click on “Programs and Features” > Select iTunes > Click on “Uninstall”.
- Also, uninstall other Apple related software components in the right order: Apple Software Update > Apple Mobile Device Support > Bonjour > Apple Application Support 32-bit > Apple Application Support 64-bit.
- Restart your Windows PC, then download and install the latest version from Apple’s website.
Uninstall & Reinstall iTunes on Mac:
- Go to Finder > Applications > Find the iTunes.app file and right-click on it.
- Choose “Get Info” and expand “Sharing & Permissions” section, then click the lock icon.
- Type in your admin password and set everyone to “Read & Write”, then drag the iTunes.app to Trash and empty it.
- Restart your Mac and go to App Store, search iTunes and download the newest version, then install it.
Bonus: Restore iPhone Data without iTunes
iTunes can also be used for backup and restoration of iPhone contents. If your iTunes won’t open for some reason or your iPhone is broken/locked, keep reading. Gihosoft Free iPhone Data Recovery is a professional iTunes backup extractor that can extract iTunes backup files for iPhone 11, iPhone 11 Pro, iPhone 11 Pro Max, iPhone XS/XS Max/XR or iPad Pro (running on iOS 13/12). It can extract photos, videos, text messages, contacts, call logs, WhatsApp & Viber chats, notes, voice memos, Safari history, and many more data from iTunes backup files. And the extracted data will be saved on your computer in readable images, videos, HTML, CSV or VCF files. If you unfortunately lost important data without any backup, don’t worry, this program can help you recover deleted files from iPhone/iPad directly.
How to extract and recover iPhone data without iTunes:
- Download, install and launch Gihosoft Free iTunes Backup Extractor on your Windows or Mac computer.
- Select the data you’d like to restore and click “Next”. Then choose “View iTunes backup” in the next screen.
- All iTunes backup files on this computer will be displayed, choose the one you wish to extract and click “Next”. (If your iTunes backup is encrypted, you will be prompted to enter the password to unlock it.)
- After extracting, you can preview contents and mark those you need, then click “Recover” to export and save them on your computer.
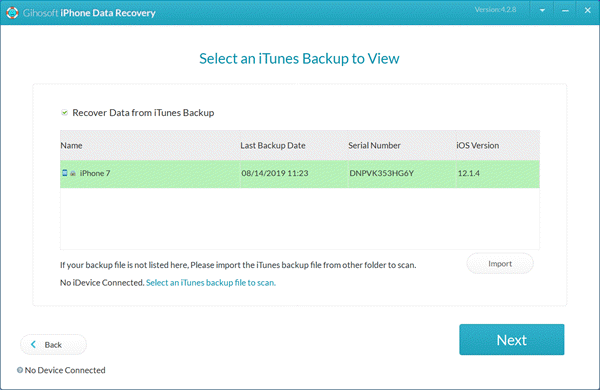
Conclusion
If your iTunes won’t open, we suggest you to explore any of the above solutions without hesitation. They are not only safe and easy methods you can explore even if you’re not a tech buff; they also can provide you satisfactory success as well. So, don’t despair when your iTunes won’t open on Windows or Mac, just put the information in this post to use.

