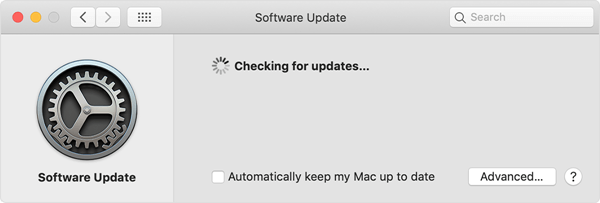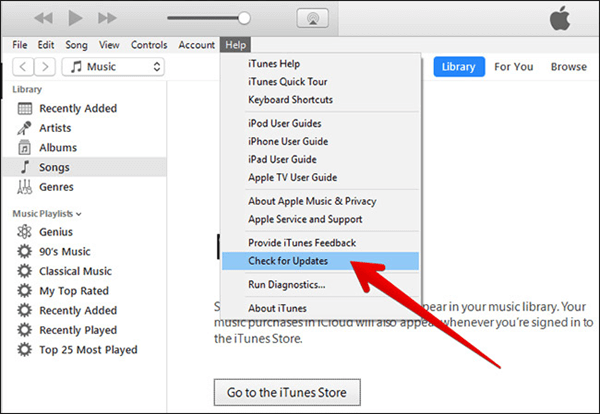When your iPhone gets stuck in Recovery mode, restoring iPhone is a straightforward way to fix the error. Actually, many iOS problems can be fixed by restoring iPhone to factory settings or from a backup. However, an iPhone restore error may appear when you’re trying to restore from an iTunes backup on your computer. This will undoubtedly cause a lot of hassles, and you won’t be able to use your iPhone until the error is resolved.
Don’t worry. It is a common issue among Apple users. In this article, we’re going to show you some of the common “iPhone won’t restore” problems as well as the effective solutions to get rid of the issues. Also, you will learn the best alternative method to restore iPhone from backup without iTunes/iCloud.
- Common iPhone Not Restoring Errors
- Way 1. Try Different USB Cable or Port
- Way 2. Update iTunes to Latest Version
- Way 3. Restart Your iTunes and Computer
- Way 4. Hard Reset Your iPhone
- Way 5. Put Your iPhone in DFU Mode
- Bonus: Alternative Way to Restore iPhone from Backup
Common iPhone Not Restoring Errors
Many reasons may be responsible for iPhone won’t restore error, and here we’ve included some common occasions of iPhone not restoring that you may experience.
- Unknown iTunes errors occurred such as error 9, error 3194, and error 4014 during the restore process.
- Your iPhone won’t restore after upgrading it to the latest iOS 14/iOS 13, or an iTunes update.
- iPhone getting stuck in Recovery mode and failed to restore or update in iTunes.
- Failed to restore iPhone to factory settings after jailbreaking the device.
- iPhone is disabled/locked after entering the wrong password for many times, but iTunes still requires for password to perform the restoration.
- iPhone won’t restore in iTunes due to the lack of space on the device.
- iPhone could not be restored due to the iTunes backup is corrupt or incompatible.
- Failed to restore iPhone from iCloud backup and stuck in the restoring process.
If your iPhone won’t restore after an iOS 14 update, jailbreaking, or other unknown errors, continue reading and use the methods given below to fix it effectively.
Way 1. Try Different USB Cable or Port
Your iPhone won’t restore problem may be caused by a damaged or faulty USB cable. You can try a different USB cable to connect your iPhone to the computer to fix the issue. Avoid using USB cables that not certified by MFI of Apple as it can cause the restore process to fail. Besides, you can try another USB port on the computer. Something may have gone wrong with the port you connected your iPhone to. Changing the USB port will help to solve the iPhone restore errors.
Way 2. Update iTunes to Latest Version
When your iPhone refuses to restore in recovery mode or iPhone won’t restore from backup, one of the ways to fix it is to update iTunes to the newest version on your Mac or PC. Follow the steps below:
On a Mac:
- Launch iTunes on your Mac computer.
- Check on “iTunes” from the Apple toolbar and choose “Check for Updates” from the drop-down menu.
- iTunes will update automatically if new updates available or inform you that it is already up-to-date.
On a Windows:
- Launch iTunes on your Windows PC.
- From the Windows menu bar, click on the “Help” option then select “Check for Updates”.
- Now follow the on-screen instructions to update iTunes to the newest version.
Way 3. Restart Your iTunes and Computer
If your copy of iTunes is already up-to-date, you can try to restart it to fix iPhone restore error. Also, we recommend you to restart your computer as well. On a Windows computer, simple click on the Start menu and choose Restart. While on a Mac computer, you should click the Apple icon at the top left-hand side of your screen and then click on Restart from the drop-down menu. After restarting your computer, reconnect your iPhone to it and check whether the restore problem has been fixed.
Way 4. Hard Reset Your iPhone
You may be left with no other option than to hard reset your iPhone to fix all types of iPhone wont restore issues. To hard reset your iPhone, ensure that it is connected to the computer. Here’s how to hard reset an iPhone depends on the device model:
- iPhone 6s and earlier models: Press and hold the Home button and the Power button together for at least 10 seconds, until the Apple logo appears on the screen
- iPhone 7 and iPhone 7 Plus: Press and hold the Power button and the Volume Down button together for at least 10 seconds, until the Apple logo comes up on the screen.
- iPhone 8 and later models: Quickly press and release the Volume up button, and quickly press and release the Volume Down button, then keep pressing and holding the Side button until the Apple logo shows up.
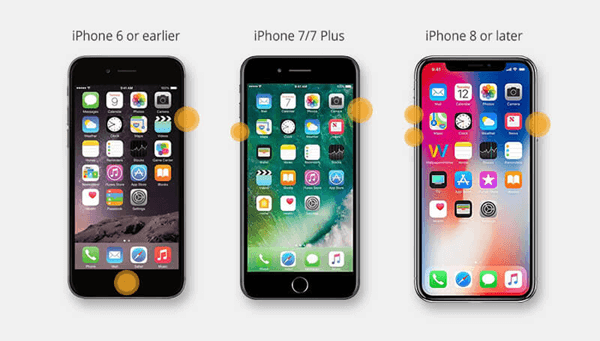
Way 5. Put Your iPhone in DFU Mode
If your iPhone does not restore after performing a hard reset, you should try a DFU restore. This type of restore clears the device’s hardware and software settings to give the iPhone a totally new settings to work with. The DFU restore also helps to fix devices with software issues that hinder normal restore procedures. Here’s how to do it:
- Connect your iPhone to your computer and launch iTunes.
- Press and hold the buttons depending upon your iPhone’s model (just the same as hard reset) until iTunes says “iTunes has detected an iPhone in recovery mode. You must restore this iPhone before it can be used with iTunes.”
- Click on “OK” and follow the on-screen prompts to restore your iPhone.
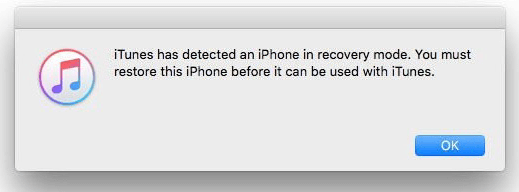
Bonus: Alternative Way to Restore iPhone from Backup
If your iPhone is still not restoring, don’t worry, you can rely on third-party tools do perform the restore task. Here we suggest you try Gihosoft Free iPhone Data Recovery to restore your iPhone from backup without using iTunes or iCloud. This tool has many advantages compared with restoring iPhone directly from iTunes/iCloud. For example, you can preview the data in details in the backup before restoring. You’re allowed to selectively recover the data you need instead of restoring the whole backup. And all the existing data on your iPhone won’t be erased.
How to Restore iPhone from Backup without iTunes/iCloud
Gihosoft Free iPhone Data Recovery is very easy to use and supports all iPhone models, including iPhone 11 Pro/iPhone 11, iPhone XR/XS/X, iPhone 8/7/6s/6, iPad Pro etc. Just download and install it on your computer, then follow the steps below to selectively restore iPhone from backup without iTunes or iCloud.
Option 1. Restore from iTunes Backup
- Run Gihosoft Free iPhone Data Recovery and select the data you want to recover and click on “Next” to proceed.
- Click on “View iTunes Backup” and the program will detect and list all the iTunes backup files on this computer.
- Choose the backup that contains the data you want to restore and click on “Next” to begin scanning.
- When the scanning is complete, preview the data and choose the items you need, then click “Recover” to save them to your computer.
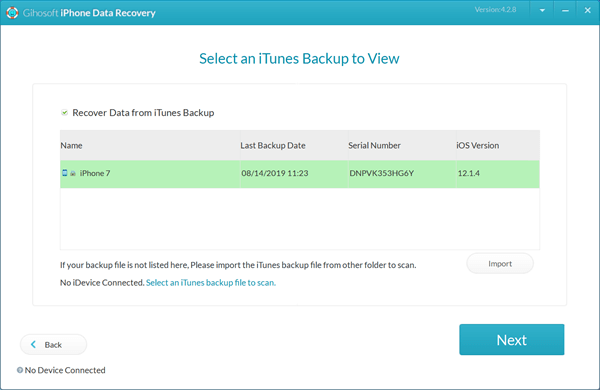
Option 2. Restore from iCloud Backup
- Launch Gihosoft Free iPhone Data Recovery and choose the data you want to restore, then click on “Next” to continue.
- Click on “View iCloud Backup” and sign in with your Apple ID and password. After that, the program will load all iCloud backup files in your account.
- Select the backup you need and click on “Download”, the software will download the backup and extract data from it.
- After downloading and extracting, preview and select the data you want to restore, then click “Recover” to save them to your computer.
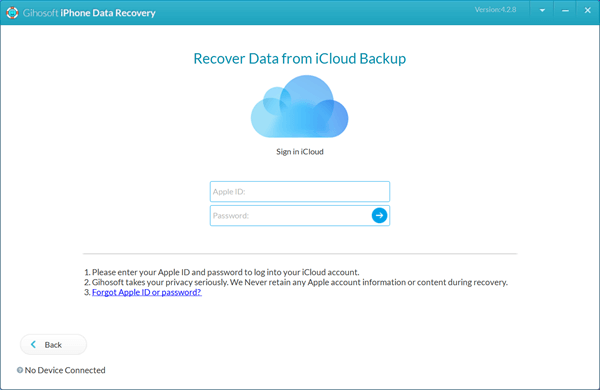
Conclusion
In this article, we’ve introduced how to fix an iPhone that won’t restore and how to restore iPhone from backup without iTunes. If you have run into the same error, you can follow any of the tips above to fix the iPhone restore errors. Feel free to share us your experience and opinions in the comment section.