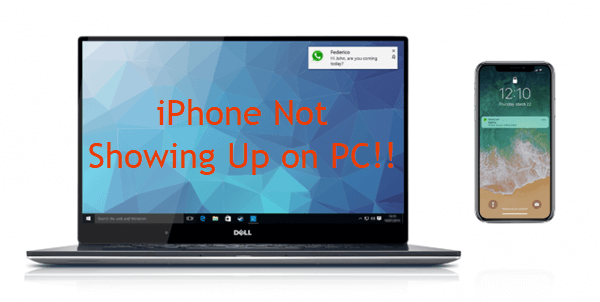
Question: Why does my iPhone X not show up in my computer when it’s plugged in with the USB cable?
“I have an iPhone X for about one week now. I would like to view my photos and movies on my laptop (Windows 10). But I can’t view them because it doesn’t show up as a portable device in my computer. When I plug it in I do hear the sound as if any USB would make. Does anyone know what’s going on?”
The iPhone is a technological marvel and one of the most desired mobile devices in the world today. But despite all its positives, it has its share of issues. And “iPhone not showing up on pc”, “computer doesn’t recognize iPhone”, or “iPhone not showing up on computer windows 10” and other similar issues are recently reported by many iPhone users. These problems usually takes place on Windows 10/8/7 computer, and happens especially after an update of operating system.
iPhone not showing in my computer, what can I do?
If you’re an Windows user and find your iPhone don’t appear in My Computer on PC when you plug your device in, don’t worry, we’re here to help. In this post, you will discover all the tips, tricks and fixes you need to deal with this problem. So whether you’re using a Windows 10, 8, 7, XP or Vista and struggling with your iPhone not showing up on your computer, walk through these solutions and find the one works for you.
- Part 1. Causes for iPhone Won’t Show Up on Computer
- Part 2. Simple Ways to Fix iPhone Not Showing Up on PC
- Part 3. Install Windows Updates
- Part 4. Update Apple Mobile Device USB Driver
- Part 5. Fix iPhone Not Showing in Computer via Device Manager
- Part 6. Fix iPhone Not Showing in Computer via Control Panel
- Part 7. Alternative Way to Transfer iPhone Data to Computer
Part 1. Causes for iPhone Won’t Show Up on Computer
Right before we look into the solutions, let’s understand why your iPhone is not showing up on PC. Understanding any of the potential causes will help you solve the problem in the right way. Below are some common causes for iPhone not showing up on computer when plugged in:
- The lightning USB cable your are using is broken or disabled.
- Your Windows computer’s USB port is malfunctioning or has been damaged.
- The Apple Mobile Device Drivers on your computer is outdated or corrupted.
- Your Windows PC is infected by virus or malware, then cause software conflicts.
- You clicked on the “Don’t Trust” option the first time you plugged your iPhone into your PC.
- If there is no pictures or videos in Camera Roll on your iPhone, it won’t show up in Windows Explorer.
Part 2. Simple Ways to Fix iPhone Not Showing Up on PC
iPhone not showing up on PC? Try any of these simple tips to fix the issue of computer doesn’t recognize iPhone:
- Ensure your iPhone is running the latest iOS version (currently iOS 13).
- Make sure the latest version of iTunes is installed on your computer.
- Always remember to choose “Trust this computer” when prompted.
- Restart both your iPhone and Windows computer.
- Use the original Apple USB lightning cable and ensure it is not broken.
- Try plug your iPhone into a different USB port on your computer.
- Try connect your iPhone to another Windows computer if possible.
- Make sure the Camera Roll of your iPhone is not empty.
Part 3. Install Windows Updates
Failure to update your Windows is fingered as one of the common causes of an iPhone not showing up on PC. Here is how to install the latest Windows update:
- In Windows 10: Select the Start menu > Settings > Update & Security > Windows Update > Check for updates, and your computer will automatically download and install the update.
- In Windows 8/7: Open Control Panel > Choose Windows Update > Select Check for Updates and click “Install updates” to complete the task, then you should be able to view your Apple iPhone under This PC.
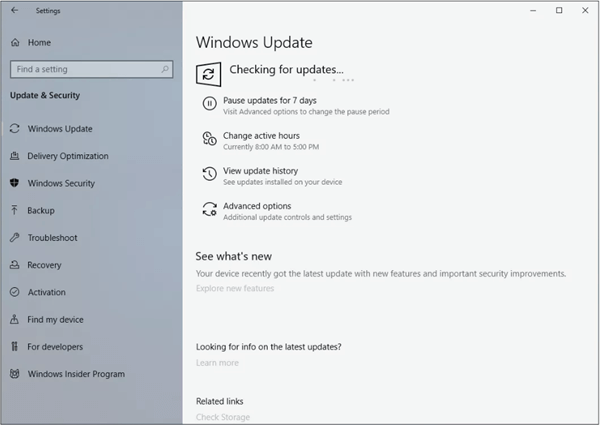
Part 4. Update Apple Mobile Device USB Driver
If your iPhone won’t show on your computer, another thing you should investigate is the version of your Apple Mobile Device USB Driver on your PC. An outdated Apple Mobile Device USB driver is one of the most common reasons for computers not recognizing an iPhone device.
Here’s how to update Apple Mobile Device USB Driver manually:
Go to Apple support > search for the latest driver > choose the appropriate driver compatible with your version of Windows 10 or computer OS.
Part 5. Fix iPhone Not Showing in Computer via Device Manager
Except for an outdated Apple Mobile Device USB Driver, a fault one could also cause your iPhone not showing up on computer like Windows 10. You can try a simple switch to fix this problem via Device Manager. Here’s how to do it:
- On your computer, press the Windows and X keys at the same time, then click on “Device Manager”.
- Click on “Portable Devices” and right-click on “Apple iPhone”, then select “Update Driver Software…” from the drop-down menu.
- Next, choose “Browse my computer for driver software” and click on “Let me pick from a list of device drivers on my computer”.
- Finally install the appropriate driver software and reboot your Windows computer.
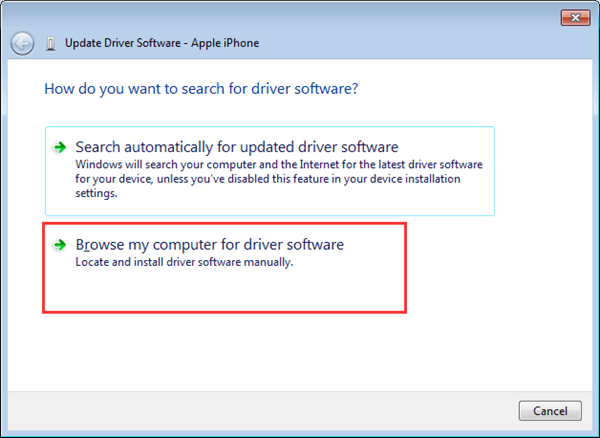
Part 6. Fix iPhone Not Showing in Computer via Control Panel
If you could not find your device through Device Manager, you can try to resolve the problem of iPhone not showing up on PC through Control Panel. Follow the steps given below:
- Click on the Start button on your Windows PC and search for “devices and printers”.
- Click on it to open the Control Panel. In the Unspecified column, find the “Apple iPhone” and right-click on it.
- Select “Troubleshoot”, your will get “the device was not enabled” alert, then select “enable device”.
- After that, your iPhone folder will show up in your Windows computer.
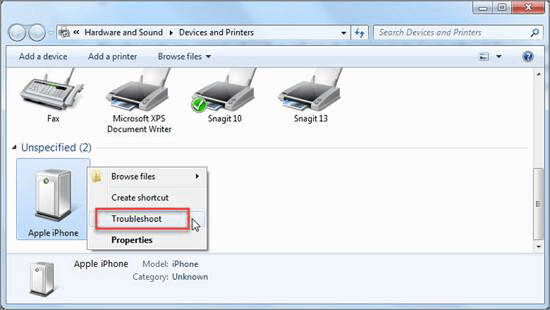
Part 7. Alternative Way to Transfer iPhone Data to Computer
Most people want to import photos and videos when connecting iPhone to computer. If you encounter problem of iPhone won’t show up in Windows Explorer, what should you do? Take it easy, here we recommend a great iTunes alternative that you can use – Free iPhone Data Recovery. Using it, you can transfer iPhone photos and videos from Camera Roll to your computer easily. Also, you can export other iPhone contacts to readable formats, such as contacts, messages, call logs, notes, Safari history, etc.
How to transfer photos, videos and other data from iPhone to computer:
- Free download, install and run the iPhone Data Recovery software on your computer.
- Select the data you want to transfer and click “Next”, then connect your iPhone to the computer via a USB cable.
- Wait for the program to detect your device automatically. Once recognized, click “Next” to begin the scanning process.
- After that, you can click “Camera Roll” to view all photos and videos of your iPhone. Then mark those you need and click “Recover” to export and save them to your computer.
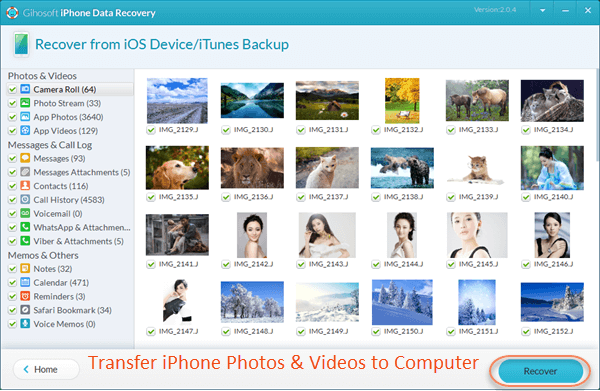
Conclusion
Try any of the methods in this post to fix iPhone not showing up on PC program. They work well on all iOS devices and versions, even the latest iPhone 11, iPhone 11 Pro, iPhone 11 Pro Mac, and iOS 13. If you know any better solutions, please share with us in the comments section. Besides, give a try on Gihosoft Free iPhone Data Recovery to transfer photos and videos from iPhone to computer. Besides transferring, this tool also supports to recover deleted photos, videos, contacts, text messages, and more data from iPhone/iPad. Whenever you suffer from data loss, it can do you a favor.

