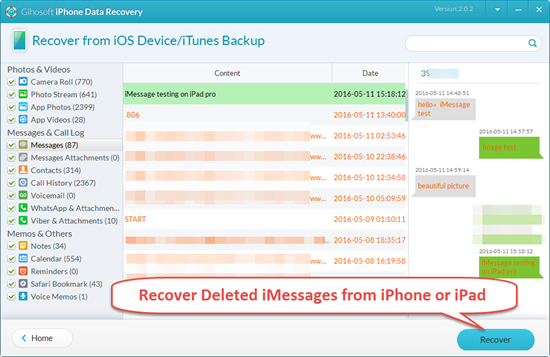“I sent an iMessage to a friend after updating my iPhone X to iOS 13, but it doesn’t say ‘Delivered’ as it usually does. It doesn’t say ‘Not Delivered’ either, it just doesn’t say anything at all. What does it mean when an iMessage doesn’t say ‘Delivered’ nor ‘Not Delivered’? Please help!”
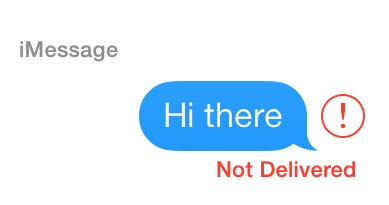
As one of the most common forms of communication, you expect that iMessages will always work. So when the latest iMessage you send doesn’t say “Delivered”, it can be a big problem. Yet, this error occurs a lot and it can affect a single message to a specific person or all iMessages that you try to send. It is also very common for the message to say “Delivered” but actually the recipient has not received it.
If this is the problem you face, this article will prove very useful. Here we are going to show you the reasons and 5 practical ways to fix iMessage not delivered problem on iPhone running on iOS 13/12.
- Part 1: What Does “Delivered” Mean on iMessage?
- Part 2: Why iMessage Not Saying Delivered?
- Part 3: 5 Ways to Fix iMessage Not Delivered Problem
- Part 4: How to Recover Deleted iMessage on iPhone
Part 1: What Does “Delivered” Mean on iMessage
Before we get to the solutions, it is a good idea to differentiate between “Delivered” and “Read” just so we can get an idea of what we are working with here. When an iMessage is marked “Delivered”, it means that the recipient had received the message on their iOS device, but may not have necessary read it.
On the other hand, if the message is marked “Read”, it means that the recipient has tapped on it. But it is important to note that this doesn’t necessarily mean that they’ve read it. So, be patient as they may have tapped on it with the intention of reading it only to get sidetracked by something else.
Part 2: Why iMessage Not Saying Delivered?
If a message has been marked “Delivered” but the recipient says they didn’t get it, the following could be some of the reasons:
- The recipient may have turned off their iOS device at the time you sent the message. If they turn on the device the message will arrive on their phone.
- If the recipient had enabled “Airplane Mode” at the time you sent the message, they may not be able to receive it. Airplane mode prevents a device from making and receiving calls, SMS and iMessages.
- If the message has been “Delivered” but you didn’t get a response, it is likely that the recipient’s phone may be set to “Do Not Disturb” and they may not have seen the message.
Part 3: 5 Ways to Fix iMessage Not Delivered Problem
It can be very difficult to pinpoint the main reason why your iMessages remain undelivered. But the following troubleshooting solutions should be of help:
1. Check Internet Connection on iPhone
The recipients may fail to get the iMessage if their device is not connected to the Internet. But if the message is marked “Not Delivered” you may be the one with the Internet connection problem. Therefore, the first thing you should do is to go to Settings > Wi-Fi to join a stable network if you are not connected and try re-sending the message.
2. Turn iMessage Off and Then On
A quick toggle on/off of iMessage may work to remove some of the bugs in the system that could be causing the iMessages says not delivered problem. Follow these simple steps to do it:
- Open Settings on your iPhone.
- Find “iMessage” and then turn it off.
- Wait a few seconds and then turn it on again and iMessage will reactivate again after a few seconds.
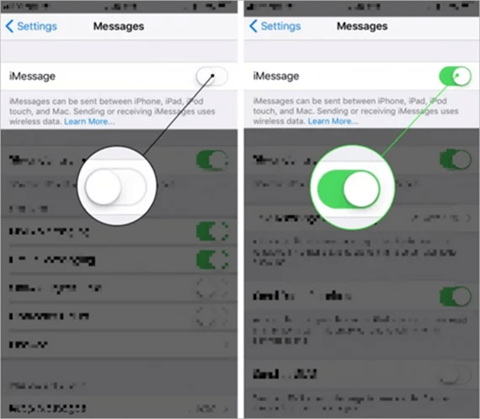
3. Send as Text Message Instead of iMessage
If the person you are trying to send the iMessage to doesn’t have an iOS device, you will not be able to send them an iMessage. In this case, the message will be marked as “Sent as Text message” instead of “Delivered.”
You should also know that you can switch to SMS instead of iMessage if you don’t have stable enough connection to send the messages. Go to Settings > Messages > Send an SMS to switch from iMessage to Text message. Your iPhone will send iMessages to iOS devices by default, but you do have the option to change this in the settings. And an easier way to send the “Not Delivered” message as an SMS is to tap on the exclamation point and choose that option.
4. Force Restart Your iPhone
Another great way to fix this error is to force restart your iPhone, especially when you are certain the problem is not the Internet connection. A force restart removes minor bugs that interfere with the system causing problems like iMessage not showing delivered. Use one of the following processes to force restart your iDevice:
- For iPhone 6s and earlier – Press and hold both the Home and the Power buttons until you see the Apple logo on the screen.
- For iPhone 7 and 7 Plus – Press and hold down both the Power and the Volume Down buttons until the Apple logo appears.
- For iPhone 8 or later – Press and quickly release the Volume Up button and do the same with the Volume Down button. Then, press and hold the Power button until the Apple Logo appears on the screen.
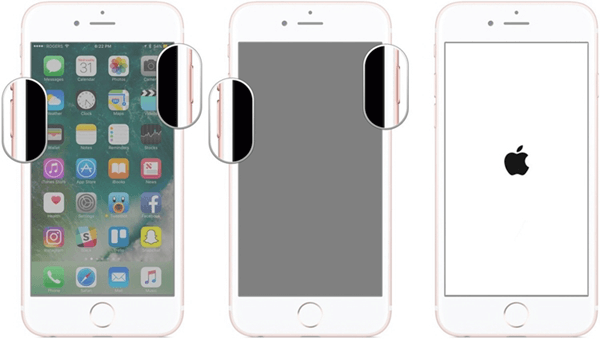
5. Update iOS to Latest Version
Running an outdated version of iOS can also cause the iMessage not delivered issue and a simple update of the iOS firmware to the latest version may be just what you need. Follow these simple steps to update the iPhone to the latest version of iOS 13:
- Connect the iPhone to a stable Wi-Fi network.
- Open Settings and go to General > Software Update
- If an update is available, tap “Download and Install” to install it.
Part 4: How to Recover Deleted iMessage on iPhone
You may lose some of the messages on your iPhone while trying to fix the iMessage not saying delivered problem or for any other reasons like accidental deletion or iOS update and jailbreak failure, system crash, water damaged, etc. If this happens and unfortunately you don’t have any backup available, you can rely on third-party data recovery tool to bring lost iMessages back.
Here we recommend you to use Gihosoft Free iPhone Data Recovery. It comes with a very high recovery rate and works very quickly to recover the missing iMessages. Besides, you can recover deleted files like text messages, contacts, photos, videos, notes, WhatsApp, Viber, voicemail, voice memos, Safari history, etc. from iPhone/iPad/iPod touch. This freeware is fully compatible with all iPhone models and iOS versions, including the latest iPhone 11/11 Pro and iOS 13.
Download and install the iMessage Recovery program on to your computer. When installation is complete, launch it and follow these simple steps below to recover missing or deleted iMessages on your iPhone or iPad:
- In the main window, select the type of data you would like to recover (In this case: Messages). It may also be a good idea to ensure that all other data types are unchecked to shorten the recovery time.
- Now connect your iPhone or iPad to the computer and as soon as the device is detected by the program, click “Next”. (If the missing iMessages are on your iTunes backup, you can skip connecting the device to the computer.)
- The program will begin scanning the connected device for the missing messages. This scanning process may take some time, depending on the amount of data on the device.
- When the scan is finished, you can preview the found messages in details and select the conversations you want to recover, then click on the “Recover” button to save them on your computer.