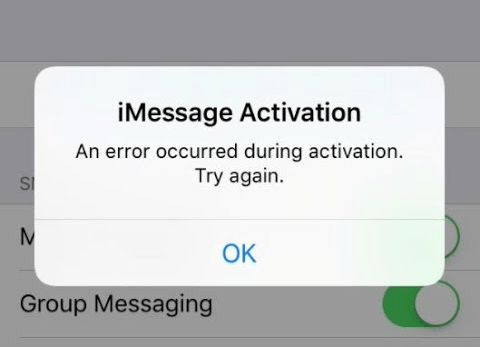
Have you ever seen this error message when activating iMessage on your iPhone or iPad? Well, it is a common problem among Apple users, which may occur on all iOS systems, even the latest iOS 13. Don’t worry. This tutorial will show you 7 simple ways to fix “An error occurred during activation” for iMessage. Additionally, you will learn practical method to recover deleted iMessages from iPhone or iPad.
How to Activate iMessage
Before starting the solutions to fix the error occurred during iMessage activation, let’s first learning out how to set up and activate iMessage for your iPhone or iPad.
- On your iPhone or iPad, open the Settings app.
- Scroll down and tap on “Messages”.
- Tap the iMessage On/Off switch.
- Input your Apple ID and password if prompted.
- The device will verify your login information and then activate iMessage.
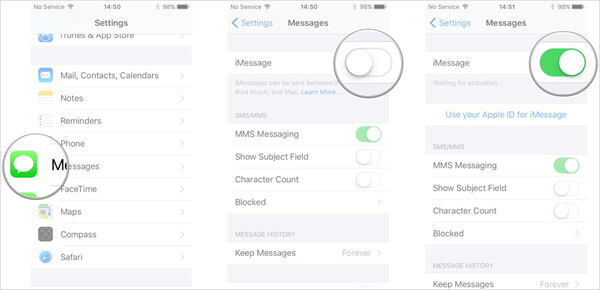
Your iPhone or iPad will now be able to send and receive messages to other iPhone, iPad, and Mac users using WiFi instead of cellular data. You can tap “Send & Receive” to choose which emails or phone numbers you can send and receive messages to/from. Also, you can turn on the “Send Read Receipts” switch to send receipts and let your contacts see whether you have viewed their iMessages or not.
Now, let’s start checking out the 7 helpful methods to fix iMessage an error occurred during activation:
Bonus Tip: Recover Deleted iMessages on iPhone or iPad
1. Check Your Device Settings
The very first thing to do is to check your device settings and make your Date & Time settings are set correctly. If you have set incorrect Date and Time settings then you may be getting the error. So, follow the steps below to check your device settings:
- Go to Settings on your iPhone or iPad.
- Tap on General > Date & Time and make sure to set the correct time zone.
- Then restart your iDevice and try activating iMessage again.
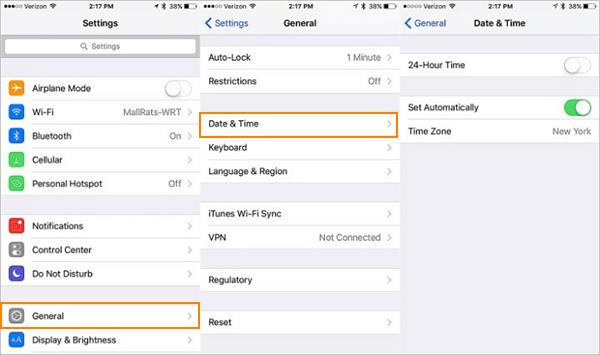
2. Check Your Internet Connection
If your device is not connected to a cellular date or Wi-Fi network, you won’t be able to activate iMessage and you’ll see the message of “An error occurred during activation”. To solve the problem, we suggest you to double-check and make sure the Internet connection in your iPhone/iPad works fine.
- Try open other apps like Safari or Facebook and see if your Internet connection works.
- If you’re using cellular date, make sure the Cellular Data in Settings is turned on. If it is on, try toggling it off and then back on. Also, you can try to connect to a Wi-Fi network to see if it works.
- If you’re using Wi-Fi, make sure the Wi-Fi in Settings is turned on. If it is on, try toggling it off and then back on. Also, you can try to switch to cellular data or connect to another Wi-Fi network.
- Make sure the Airplane Mode isn’t turned on. If it is off, try toggling it off to disconnect your network for a while, then turn it off and reconnect to network.
3. Turn Off and Restart iMessage
Many minor issues can be solved by restarting app. So, you can try to turn iMessage off and back on again to fix the error “An error occurred during activation”. Below are the easy steps to do it.:
- On your iPhone/iPad, go to Settings > Messages and turn off iMessage.
- Restart your iOS device and turn iMessage back on.
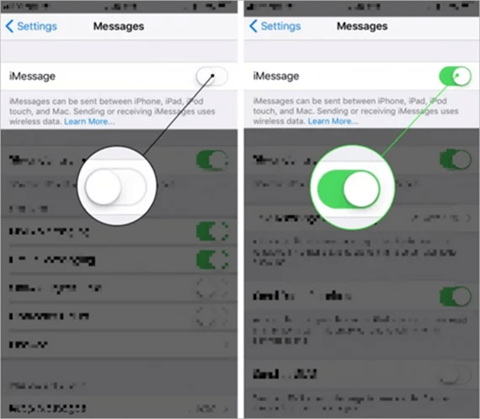
4. Remove Restrictions on iMessage
You can try to remove all restrictions on iMessage app, which might disturb the activation of iMessage. Here’s how you can do it:
- On your device, go to Settings > General.
- Select Restrictions and then head to iMessages.
- Then try to activate iMessage again to see if the activation error has been fixed.
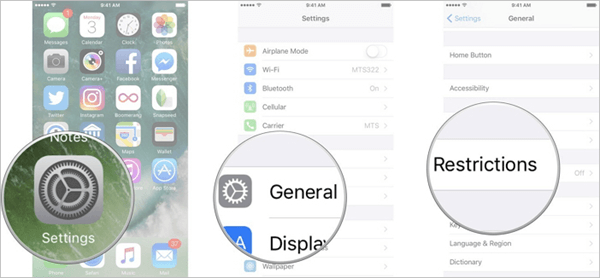
5. Sign Out Of Your Apple ID
iMessage is linked with your Apple ID. If your Apple ID or its password is wrong, then chances are it could be the reason why you can’t activate your iMessage. You can try to log out of and back into your Apple ID to fix the error. Here’s how to do it:
- On your iPhone or iPad, go to Settings and tap on Your Name.
- Scroll down and tap on “Sign Out”, you will be prompted to enter your Apple ID password.
- After signing out of your Apple ID, tap on “Sign In” then enter your Apple ID and password to log back in.
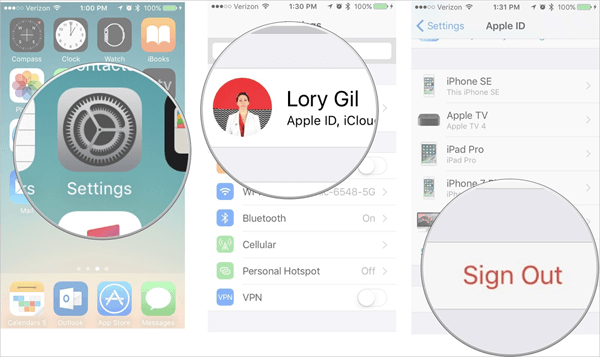
6. Update iOS to the Latest Version
If the issue continues, don’t worry, make sure that your device has the latest version of iOS, currently iOS 13. Updating your iPhone/iPad will not only allow you to enjoy the latest iOS enhancements and features, but also help to fix iPhone bugs and glitches like iMessage activation error. You can follow the steps given below to update it wirelessly:
- Connect your iPhone or iPad to a power source as well as Wi-Fi network.
- Go to Settings > General > Software Update.
- If there is a new version available, tap on “Download and Install”.
- After that, tap on “Install” and enter the passcode for your device if asked.
- Your device will verify update and take a while to update the iOS to the latest iOS 13.
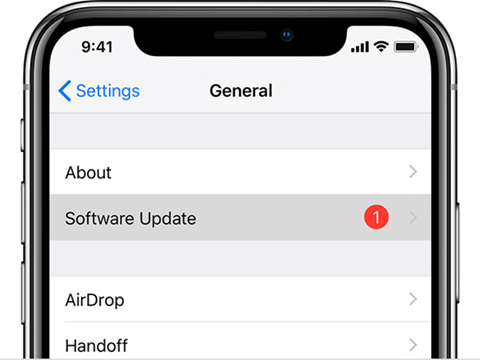
If you can’t see the update on your iPhone or iPad, you can manually update the device to the latest version of iOS using iTunes. Plus, you’d better make a backup copy of your device using iCloud or iTunes to avoid unexpected data loss.
7. Contact Your Carrier
At last, you can contact your carrier to make sure that you can send and receive iMessages. If your phone carrier doesn’t support iMessages, then you will certainly met the error. Also, you can check the iMessage server status on Apple System Status and make sure iMessage service is available. Otherwise, you won’t be able to activate and use iMessage in your iPhone or iPad.
Bonus Tip: Recover Deleted iMessages on iPhone or iPad
So that’s it. Hope the solutions above helps in resolving iMessage “An error occurred during activation” problem. If you’ve mistakenly deleted iMessages and then wanted to get them back, you can try a third-party tool – Free iPhone Data Recovery. It is extremely easy to use and supports to recover almost all data, including iMessages, text messages, contacts, WhatsApp messages, photos, videos, notes, Safari history, voice memos, etc. The freeware works well on all iOS devices and iOS versions, even the latest iPhone 11, iPhone 11 Pro, iPhone 11 Pro Mac, iPhone XS/XS Max/XR and iOS 13.
Here’s how to recover deleted iMessages on iPhone/iPad without backup:
- Free download iPhone iMessage Recovery to your computer, install and run it.
- Choose “Messages”, “Message Attachments” and any other data you want to recover, then tap on “Next” to continue.
- Connect your iPhone or iPad to the computer and choose “Recover Data from iOS Device/iTunes Backup”, then click “Next” to begin scanning.
- After scanning is done, click Messages to preview and select the chats you’d like to retrieve, then click on “Recover” to undelete iMessages on iPhone.
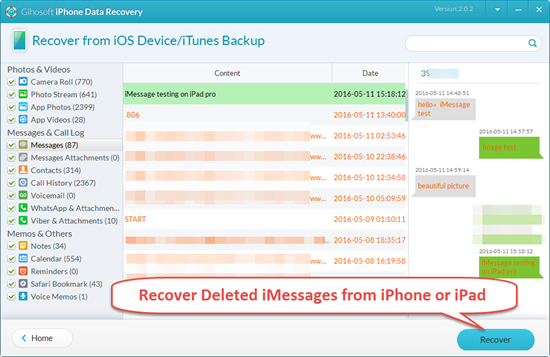
Conclusion
Now you have learned what to do when you see iMessage “An error occurred during activation” or accidentally deleted iMessage on your iPhone or iPad. If you have any other questions, leave them in the comments section below. We’ll try our best to help you solve it. Thanks for reading.

