“Can I recover deleted history on iPhone? I accidentally cleared a list of visited websites on my iPhone XS (running on iOS 13). Now, I want to see the deleted Safari history again. Any thought?”
It is convenient to access the Internet with the build-in Safari on iOS devices. Like other web browsers, Safari for iOS stores the browsing history inside the bookmarks and makes it easy to re-visit the pages when left off. In some cases, you need to check deleted history on iPhone or iPad: ensure your teenage son is visiting healthy websites; see what your partner is viewing; or call up the web pages you previously visited.
Don’t worry. In this tutorial, you will learn 5 effective ways to find, check and recover deleted Safari history on iPhone or iPad for free, whether you have backup or not, and without messing up your current devices. These solutions work perfectly with the latest iOS 14, iPadOS and iPhone 12/12 Pro. Let’s check them out.
- Way 1: View Deleted Safari History in iPhone/iPad Settings Directly
- Way 2: Recover Deleted Safari History on iPhone/iPad without Backup
- Way 3: Restore iPhone Safari History/Bookmarks from iCloud Web
- Way 4: Check & Recover Safari History on iPhone Using iCloud Backup
- Way 5: Find & Recover Safari History on iPhone Using iTunes Backup
Way 1: View Deleted Safari History in iPhone/iPad Settings Directly
There is a little trick to check the deleted website domain name of Safari history.
- Go to “Settings” on iPhone/iPad/iPod touch.
- Scroll down the list and locate “Safari”, then tap on it.
- Go to the bottom and click on the ‘Advanced’ tab.
- Click on ‘Website Data’ in the next section to view some of the deleted browser history that is listed there.
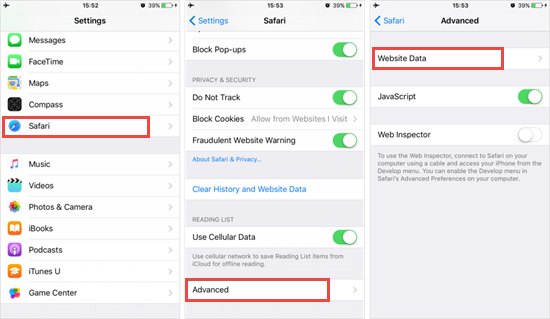
Note: This won’t work if the users clear out their cookies, data and cache or they use incognito mode.
Way 2: Recover Deleted Safari History on iPhone/iPad without Backup
If you have cleared your Safari history and there is no available backup in iCloud or iTunes, don’t worry, you can rely on third-party data recovery tools to get back the data. Gihosoft Free iPhone Recovery is such a useful utility that allows you to find and recover deleted history on iPhone/iPad directly without backup. You are allowed to preview and selectively retrieve the deleted Safari history of your choice. Not only Safari history, it also enables you to recover deleted notes, Voicemail, contacts, text messages, WhatApp, Viber, and much more data.
Steps to find & recover deleted Safari history on iPhone or iPad:
- Step 1. Download & run iPhone Safari History Recovery tool and select “Safari Bookmark” in the start screen, then click on “Next”.
- Step 2. Connect iPhone/iPad to computer via a USB cable. Once the device has been detected, click “Next” to begin scanning for deleted bookmarks and cleared browsing history.
- Step 3. When the scan is complete, you can view and check the deleted history/bookmarks on iPhone or iPad with detailed Title and URL. Choose those you need and click on “Recover”.
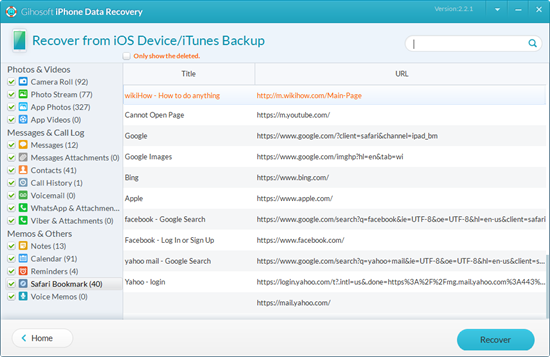
Note: Your Safari history will be exported and saved in HTML file, and you can easily print your iPhone/iPad history/bookmarks on computer.
Way 3: Restore iPhone Safari History/Bookmarks from iCloud Web
iCloud allows you to sync and store data with your iPhone/iPad, including Safari bookmarks/history. Supposed that you’ve merged your Safari data with iCloud before, it can be easy to restore deleted or lost Safari bookmarks as well as history from iCloud.
- Sign in to iCloud Settings: https://www.icloud.com/#settings.
- Scroll down and Click “Restore Bookmarks” under the Advanced.
- Select an archive of bookmarks to restore and Click “Restore” again in the new information popup.
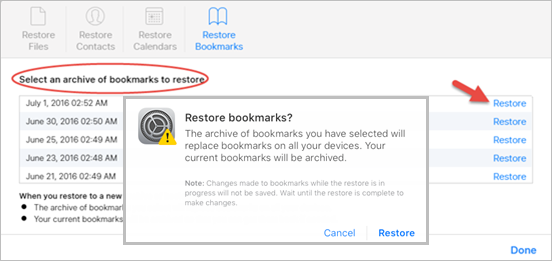
Note: You can only restore the bookmarks if they are deleted within the last 30 days.
Way 4: Check & Recover Safari History on iPhone Using iCloud Backup
If you have backed up your iPhone to iCloud before, it is also possible to check deleted Safari history by restoring iPhone from iCloud backup. However, this requires you to erase all existing data on the device to complete the recovery task. Follow these simple steps below:
- On your iPhone, go to Settings > General > Reset and choose “Erase All Content and Settings”.
- Follow the setup steps and choose “Restore from iCloud Backup” in the “Apps & Data” screen.
- Sign in to iCloud and choose a backup that contains your deleted Safari history to restore the device.
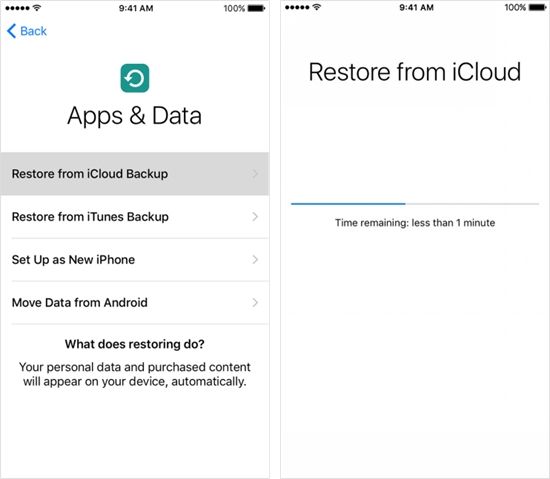
Way 5: Find & Recover Safari History on iPhone Using iTunes Backup
If you are fortunate enough to have a backup of your iPhone in iTunes, you can restore device from iTunes backup to find the deleted Safari history. Same as restoring from iCloud backup, you will lose any data added to your iPhone since last backup. Here’s how to do it.
- Connect your iPhone to the computer using USB cable and open iTunes. If you are on a Mac with macOS Catalina 10.15, open Finder.
- Click on the iPhone icon when it appears in the iTunes or Finder, and then select “Restore Backup”.
- Choose the backup file that contains your deleted history, then click on “Restore” and wait for the restore to complete.
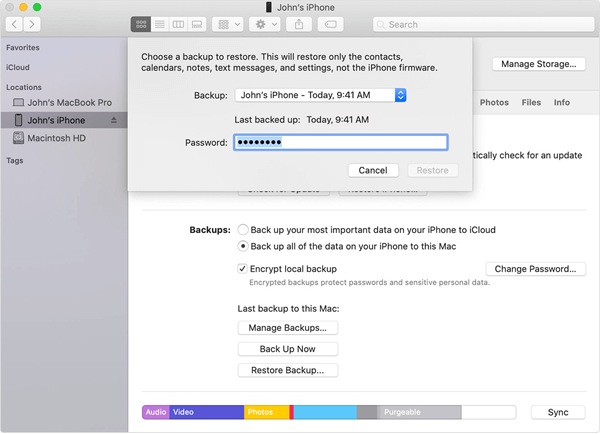
The Bottom Line
In this article, we’ve introduced 5 possible solutions for iPhone Safari history recovery. You can go through this page and choose the method that will work best for your situation. Since the traditional full restore from iTunes/iCloud backup will wipe everything on your device, we suggest you try Gihosoft Free iPhone Recovery. This professional tool not only allows you to recover deleted Safari history from iPhone directly, but also lets you to access, view and extract data from iTunes/iCloud backup. Why not give it a try? If any questions or problems, please feel free to contact us in the comments section below.

