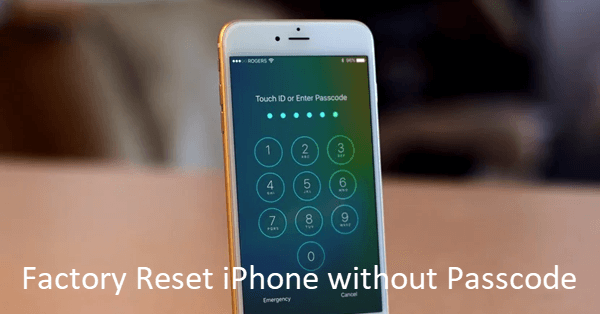
Password is indeed essential to protect the data and information on your iPhone. If you forgot your passcode, however, you’ll find it desperately hard to get back into the locked iPhone and perform a factory reset. Don’t despair. In this article, we are going to show you how to factory reset iPhone or iPad without password, including using iTunes, iCloud and Recovery mode. Also, you will learn the best approach to recover data on iPhone after a factory reset.
- Common Reasons for Doing a Factory Reset
- Way 1: Factory Reset Locked iPhone/iPad with iTunes
- Way 2: Factory Reset Locked iPhone/iPad with iCloud
- Way 3: Factory Reset Locked iPhone/iPad with Recovery Mode
- Bonus: How to Recover iPhone Data after a Factory Reset
Common Reasons for Doing a Factory Reset
Despite the significant impact on your data or device, performing a factory reset on your iPhone or iPad is sometimes inevitable. Here are some reasons why a factory reset becomes necessary:
- You need to erase all existing data on the iPhone before sell or give away it.
- You bought a second-hand iPhone online and it is locked with a password.
- You forgot your iPhone passcode but need to access the phone to do something urgently.
- Your iPhone or iPad is disabled or becomes unresponsive, then needs a factory restore.
- You want to perform a factory reset to troubleshoot some software issues on your iPhone.
These are some of the common scenarios where you want to do a factory reset. If you don’t know the correct password, take it easy, read on and find three effective ways to factory reset iPhone or iPad without password.
Way 1: Factory Reset Locked iPhone/iPad with iTunes
If you have previously synced your iPhone or iPad with iTunes, you can make use of iTunes to restore the device and its password. To reset your locked iPhone/iPad with iTunes, follow the steps below:
- Use a USB cable to connect your iPhone or iPad to the computer that you have synced with before.
- Launch iTunes, and it will automatically detect the device.
- Wait for iTunes to sync and create a backup for you automatically. If it doesn’t, manually sync and make a backup of your device.
- Next, click on the device icon and go to Summary tab. Click on “Restore iPhone”.
- Confirm the action and wait for the restore process to complete.
- Now you can access the device without a passcode and restore it with the backup you have recently made.
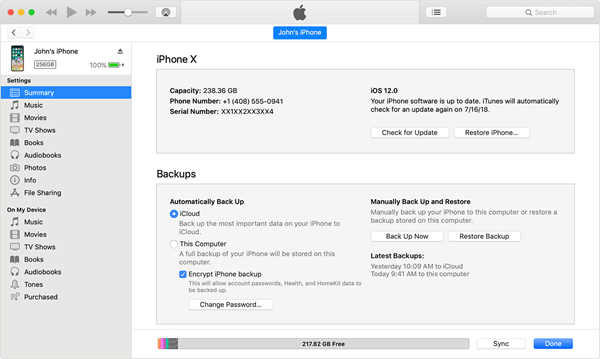
Way 2: Factory Reset Locked iPhone/iPad with iCloud
Another method we will discuss here to reset iPhone/iPad without passcode involves the use of iCloud. However, to use this method, Find My iPhone must be enabled on the device. Besides, it will only work for devices connected to a network.
- On your browser, visit icloud.com/find then log in with your Apple ID and password.
- Click on “All Devices” at the top of the window and find the iPhone or iPad that you want to reset.
- Click on the device and choose “Erase iPhone” to completely reset the device and remove its password.
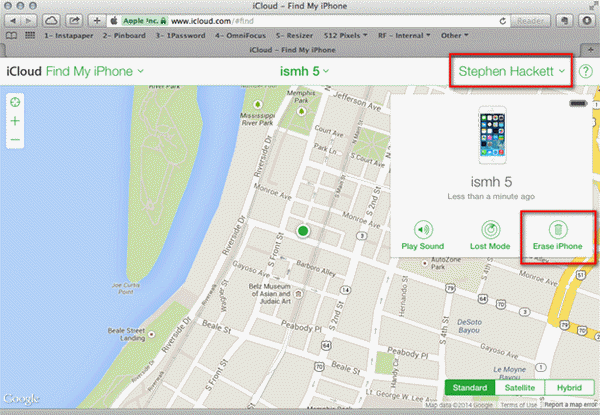
Way 3: Factory Reset Locked iPhone/iPad with Recovery Mode
If both iTunes and iCloud failed to help you factory reset iPhone without password, there is another way you can try – put iPhone into Recovery mode then restore it. Here is how to do that:
Step 1: Connect the locked iPhone to your computer via USB cable, then launch iTunes.
Step 2: When connected, power off the iPhone and boot it onto Recovery mode.
- For iPhone 8 and later: Quickly press and release the Volume Up button and then the Volume button. Then press and hold the Side button until the recover mode screen appears.
- For iPhone 7 and 7 Plus: Press and hold the Top/Side button and the Volume Down button at the same time until the recovery mode screen comes up.
- For iPhone 6s and older: Press and hold the Top/Side and Home buttons together until the recovery mode screen shows up.
Step 3: From the two options (Restore and Update) that appear in iTunes, select “Restore”. This will make iTunes update your iPhone automatically with the necessary software.
Step 4: Wait for your phone to notify you that the reset is complete. After that, set up your iPhone like a new device.
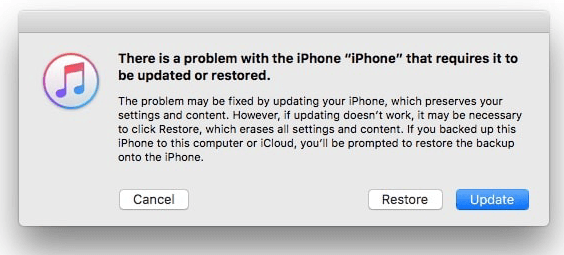
Bonus: How to Recover iPhone Data after a Factory Reset
Is it possible to recover data on iPhone after a factory reset? The answer is yes. Gihosoft Free iPhone Data Recovery can help you recover data from iPhone, whether you have a backup or not. It can scan and recover data form iPhone/iPad directly, or extract and recover data from iTunes/iCloud backup. You’re able to recover deleted text messages/iMessages, contacts, photos, videos, notes, WhatsApp and more data. This tool is fully compatible with all iOS versions and iOS devices, including the newest iOS 13 and iPhone 11/11 Pro.
Here’s how to recover data from iPhone/iPad after factory reset:
This free iPhone Recovery software is available for both Windows and Mac, even the latest macOS 10.15 Catalina. Download the right version and install it on your computer, then follow these simple steps:
- Launch the program on your computer and select the files you want to recover in the primary window, then click “Next” to continue.
- Connect your iPhone/iPad to your computer and wait for the program to detect it. Then click “Next” to begin scanning lost data on the device.
- When the scanning is complete, preview and select the files you want to recover, then click “Recover” to save the data to your computer.
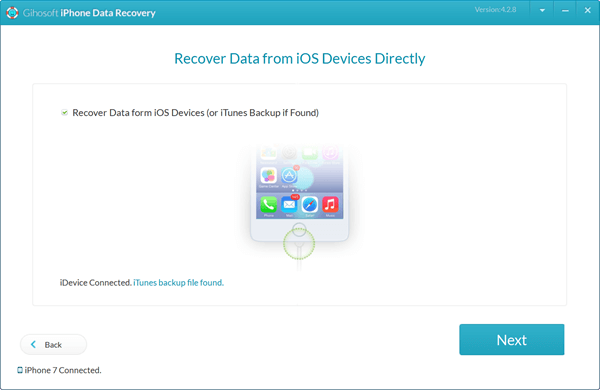
Conclusion
As you can see, it is not impossible to factory reset iPhone without a password. Hope these methods in this article can help you easily reset iPhone or iPad, even it is locked. To avoid data loss problem, we suggest you regularly backup your iPhone/iPad data either using iCloud or iTunes. If unfortunately, there is no available backup, then you can try Gihosoft Free iPhone Data Recovery to get your lost data back.

